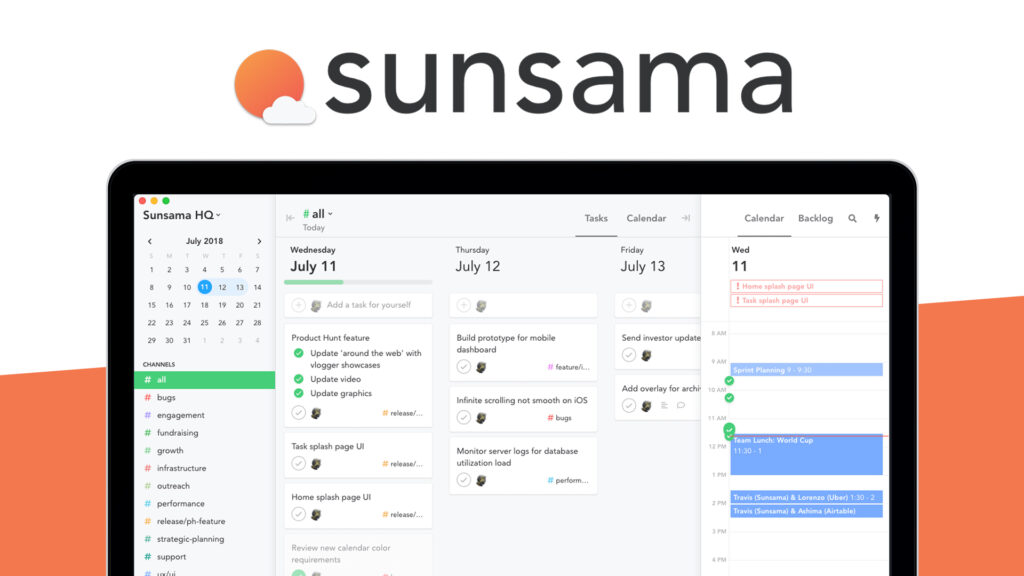First, I’ll show you what Sunsama is and how the rates are structured. Then we create an account together and set up our workspace. I’ll show you how to use the basic features of the application. Then we’ll take a closer look at how to create and manage tasks, what rituals are and how to work with integrations. Finally, we’ll also go over the account and workspace settings.
Overview & Price
Sunsama is your daily planner that lets you organize your to-dos, appointments and all other important things of the day. You can use Sunsama alone or in a team and link it with many popular tools, such as Gmail, various calendars, to-do apps and management tools. The interface is kept very minimalistic and accordingly clear. You can use it on the computer via the installable program or web application, as well as on the smartphone or tablet, via the app from the AppStore. If you use Sunsama on multiple devices at the same time, your activities are synchronized between all devices.
Next, let’s take a look at what Sunsama costs. Basically, you can try Sunsama, directly here, for 14-days for free without any restrictions or obligations. After that, it costs either $20 per month per person if you pay monthly, or just $16 if you pay annually. That’s effectively $1 per business day per person. With this one rate, we get access to the full feature set of Sunsama and all upcoming updates. Currently, only a credit card is accepted as a payment method. If we want to use the software for a team with more than 50 people, we can also request a custom quote.
Create & set up account
Now let’s create an account. To do this, you can simply click on this link and then enter your name and email address. In order to synchronize our calendar with Sunsama, we need to link our Google or Microsoft account. This is necessary because the calendar will play a central role later on.
Next, we can select other tools that we might also want to use and link to our account. However, we can also do this later. Now we can select only some calendars from our connected account which we want to use in Sunsama and we can also add other accounts.
In the next step, we set a daily time at which we want Sunsama to remind us to plan our day. This should result in your daily planning routine. Now we do the first planning here. To do this, we add tasks which we already completed today and adding the time which we needed for them. On the left side we see a summary of our daily workload.
In the next step, we select the tasks for the next day and give a time estimate for them. In addition, we can also import and insert appointments, tasks, e-mails, etc. from other applications. If we already have tasks planned for the next days and weeks, we can add them as well. With this, we have now created our account and created the first planning.
In addition to the web version, we can also download Sunsama as a program on our Windows, MacOS or Linux computer, as well as install it as an app on our smartphone or tablet. There we can simply log in with the same account and access everything.
Set up your workspace
When we start Sunsama, we see directly on the home page all our tasks for today and for the next 4 days. On the left side we also see a calendar where we can click on a day to display it in the main area. This way we can already plan things in the future. Under the calendar, we can also create channels, which is especially interesting if we use Sunsama as a team.
In the lower left margin we can invite other people to our workspace. We can either add colleagues who will be billed through our account or friends who will then have to book a rate themselves. We can simply send an invitation to an email address or create a link that we can then send to our friends and colleagues in other ways.
Once we have created a channel in the right margin, we can divide it into folders below. Here we can, for example, create a folder for work and a folder for personal channels and so conveniently separate them. Not every channel has to be in a folder. Within a folder we can create channels. We need to give each channel a name and can specify whether it should be our default channel for new tasks. If we create a work channel, we can optionally set it to personal that only we can see it. For personal channels, this is always the case by default.
If we have linked Slack, we can also link the channels to a Slack channel. We can also assign a color to the channels to make it easier to distinguish the channels on the main page. We can also hide the channels in case they bother us on the left margin. If we select a channel, we will only see the channel’s tasks on our home page. With the #all channel, we can always see all our tasks from all channels.
Under the channels, we can also see our connected calendars. We can switch to a calendar overview in the main area on the upper right edge. Here we see our tasks and all appointments from the calendars selected on the left. If we click into the calendar, we can also create new appointments. These are added directly to our normal calendar and as task in Sunsama. In the right margin, we can then access integrations, the backlog, the archive and the objectives, which we will take a closer look at in a moment. Here we also find a search function that allows us to search for appointments and tasks, as well as a news feed with the latest feature updates of Sunsama.
In the app, we can see all the tasks of today directly on the start page. We can also change the day above and filter by channel using the three dots at the top left. At the bottom we can also switch to the calendar overview, the backlog and the archive.
Tasks (create & manage)
But how do we plan our day and manage our tasks now? We can simply add a new task to a day on the start page via the plus. All we have to do is enter a name and click Enter. At the bottom we can mark the task as done via the checkmark and next to it we can also change the date for the task by moving it. Here we can either select another day or specify whether the task should be moved to the next day, the next week or to the backlog.
The backlog is handy when we don’t have an exact date for the task yet. We can find the backlog on the right margin under the integrations. Here we can also drag and drop the tasks back into our calendar. This allows us to conveniently assign a task to a date.
For an open task, we can also specify how much time we plan to spend on it. This way, we can better estimate which tasks can all be completed in one day. When we have completed the task, we can also indicate how much time we actually needed for it. In the lower right corner we can also see in which channel the task is located and we can change it afterward. When we click on the task, we can also add notes and comments. To the comments, we can also attach files from our computer or from a cloud. This is especially convenient when working on tasks in a team. To a task, we can also create subtasks, to which we can also give an estimated and actual duration. In addition, we can also set a deadline for all tasks.
Using the three dots in the upper right margin, we can also duplicate a task, delete it, or show a link to share it, as well as make the task repeat or connect it to a objective. We can set our weekly Objectives in the right margin under the integrations. Objectives are simply higher-level tasks, which we can recognize by the purple icon.
Finally, on the right margin we have a task archive. We can set that uncompleted tasks will be archived automatically after a certain number of days. This way, we can make sure that we don’t forget about unfinished tasks. We can then see them here in our archive and reschedule them as usual by assigning a day to them. If you don’t want this, you can also disable the archive at the top.
Day planning & rituals
We can plan our days with daily rituals, which is easily done by clicking on “Plan” next to the name of the day. Here we get to a new overview, where we can see the day in the middle and create tasks there as usual. On the left side, we can also directly add all appointments from the calendar as tasks to the day. On the right side we can access tasks from the archive, the backlog, other integrations or objectives. This way we can plan a specific day in an even more focused way.
We can routinely display this planning view at a specific time during the day to help us plan our day perfectly. We can set the time for this in our account settings under “Rituals”. There we can also specify whether we always want to plan our day at this time. The shutdown function allows us to specify when our workday ends. When the working day is over, we get a daily report. In it we can see how much time we have spent working on our tasks, which ones we have completed and which ones we have failed. In the next step, we can also write a short résumé of the working day and end the day with it.
In addition to daily planning, we can also perform the ritual on a weekly basis. Then we can also have a weekly review accordingly. We can also set the times for this in our account settings. Using the drop-down menu at the top left, we can also view statistics on our working time per week and on our channels.
Integrations
To easily display tasks, appointments, emails and co. directly in Sunsama and convert them into tasks, we can also connect third-party providers to our Sunsama workspace. If we have already selected third-party providers when creating our account, we will see them directly on the right-hand side. However, we can also add more third-party providers via the plus at the bottom. If we click on the icon for the first time, we have to connect the third-party account and grant Sunsama access permission for it.
Via the workspace settings at the top left edge we can manage and remove all connections. If we now click again on an integration on the right edge, we can access all content from it. This can be e.g. mails from our Gmail inbox or elements from Notion. We can then simply drag and drop them onto one of our days and schedule them. We can then use and manage the newly created element in Sunsama just like any other. Additionally, we can tell from a small icon which third-party application we imported it from. This way we save time when creating tasks and also forget less.
Some integrations also support automation. For example, if we link Gmail, we can specify whether emails should be marked as read or archived in Gmail after being imported into Sunsama. When a task is completed in Sunsama, the related email can also be archived, labeled or deleted in Gmail. This way we can directly set a suitable automatic workflow for us and save manual effort.
Settings (Account & Workspace)
Finally, let’s take a look at our account and workspace settings. These can be found in the upper left corner above the Sunsama name.
In our account settings we can set everything about our interface. This includes, for example, the time zones, the first day of the week and how many hours we normally work per day. Here we can also hide the support button at the bottom right, switch to a dark mode and specify whether tasks should be added when the assigned day changes, at the top or at the bottom of it.
Here we can also find the settings for the rituals that we had already looked at. In addition, under Timeboxing we can also set default values for the length of a task as well as in which calendar new appointments should be created by default.
At the very bottom we can still set when we want to receive a notification, change our name with profile picture, delete our account completely, export our data and change our login information.
If our account has the appropriate rights, we can also make general settings for our workspace. There we can manage all integrations and team members, as well as define which functions the other team members are allowed to use. Here we can also disable the creation of invitation links as well as disable real-time editing of task notes. This is especially handy if you’re having trouble with the app loading time. We can also send tasks to the email addresses shown here to add them directly to our today or backlog. Finally, we can also rename our workspace and delete it completely.
Now you know how to easily manage your appointments, tasks and co. in one place and plan your day productively. Via this link, you can test Sunsama for 14 days completely free of charge and without obligation. For more tutorials about Gmail, Todoist, Google Calendar and other applications, you can subscribe to my YouTube channel for free. If you have any questions or feedback, feel free to leave it in the comments. See you next time.