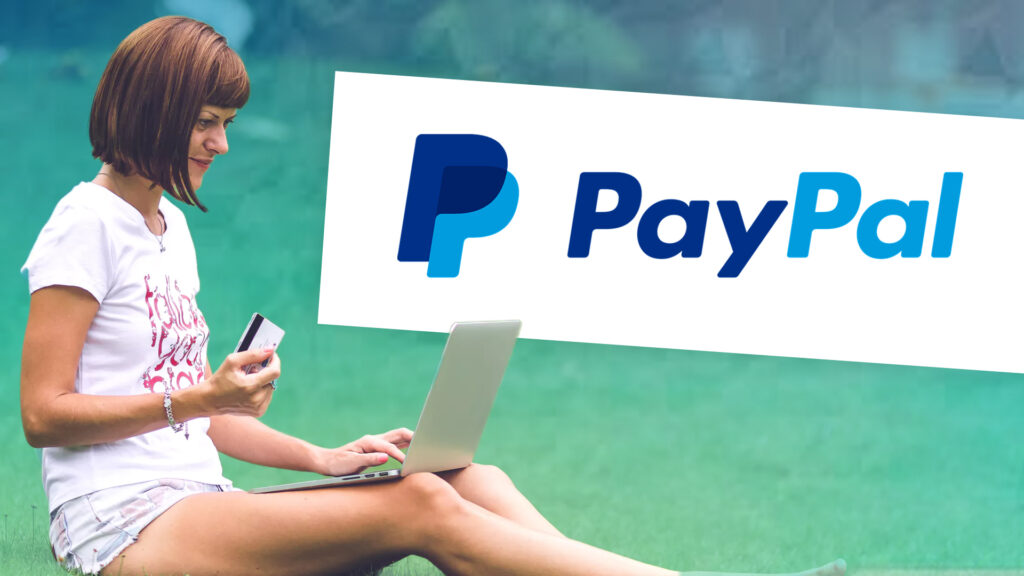First, we will have a look at how to create a PayPal account and what you need for it. Then we’ll look at the user interface in detail and go into more detail about adding payment methods like credit cards or checking accounts. Also, how to pay online in stores with PayPal, how to send and receive money, and buy vouchers will be shown in this video. In the end, we’ll take a look at how you can use your PayPal account to pay with your smartphone in regular stores and how you can also use PayPal for business. Finally, we’ll take a look at the settings.
Create Account (Set Up)
Before we create an account, I want to mention that PayPal is basically completely free for us as private customers. Only when you start using it for business purposes, costs may appear. In addition, the possession of a PayPal account is only allowed for adult persons who have reached legal age in their country. You can create an account on the official PayPal site, in the official app, or at any point where you need to log in with a PayPal account. You also have the option to create a new account. We are now doing this on the official site on the computer, which is probably the most convenient way. Just click on the first link in the video description. Here, you can click on “new account” in the upper right corner to create an account. As a first step, you have to choose if you want to use it for private purposes or for business purposes. We will choose “private purpose”, as this applies for most people. In the second step you have to choose your country, first and last name, an email address and a password. In the third step you have to enter your phone number, address and date of birth. Make sure that your information is correct, because for various reasons, PayPal may ask you for your ID. In order to prove your identity, the data must match. Finally, you can decide whether you prefer a fast login, so that you remain logged in with your PayPal account on the current device. You can also subscribe to the PayPal newsletter. At the end, you have to confirm that you are of legal age and that you agree to the terms and conditions and privacy policy. Now you have created your account and should receive an email where you have to confirm the email address and if necessary also an SMS to confirm the phone number. If you have completed all of this, PayPal usually leads you directly to add a payment method. But first we will have a look at the interface in detail.
Surface
We have now successfully created an account and are fully logged in. In this case, I will show you how everything works on a computer. However, PayPal is also available as an app for Android and IOS. Also, PayPal works with every internet browser version, and you can pay with PayPal in many other places. In the end, it looks relatively the same and the functions are overall identical, only in the app some things are arranged differently, but they are still easy to find. Once we are successfully logged in, we find ourselves on the PayPal homepage. Here you have your menu on the top of the blue strip and on the right edge you can access your notifications and settings. Next to that, you can log yourself out of your PayPal account. However, it logs out automatically after a while if you don’t use it, only for security reasons.
By default, we’ll find ourselves on the overview page. In the centre, you can see your current PayPal balance. Under it, you can deposit or withdraw money. Also, via the three-point menu on this card, you’ll get back to the overview page of the PayPal balance, that we will explain in just a moment. You can also add an automatic top-up, which means that if you have a credit card connected to PayPal, for example, money will be loaded onto your PayPal balance every month. Keep in mind, it is not necessary to maintain a PayPal balance to pay with your PayPal account. If you have a bank account connected to PayPal, the money will be taken directly from it. That’s why I don’t have a PayPal balance here. You can also manage your currencies here and reach out for help. If we now go to the overview page of the PayPal balance, which we find at the top of the menu as e-exchange, you see on the left side all your connected bank accounts, as well as credit cards and your PayPal balance listed. Here, you also have the possibility to add a new bank account or credit card. If you select one of your added payment sources, you will be able to see all its information again. Here, you can also remove it if you don’t want it to be linked to your PayPal account any more. When you select the PayPal balance, you also have the option to add a currency. This might be interesting if you use your PayPal account for international payments and don’t want the currency to be automatically converted to your default currency, and you want to continue to buy something online in that currency. However, as soon as you want to withdraw the money to your bank account or credit card, it will be converted to your main currency with the PayPal exchange rate.
Now let’s return to the overview page. Under your PayPal balance, you will find all your recent activities. You can consider these like your statements of account. Here you can see all transactions that occurred via your PayPal account. You can overview all payments-in as well as all payments-out. In the menu under the category”Activities” you will find a list of everything, described in detail. Here you can also filter by date, search for a specific transaction and apply filters. In addition, you can also download your statements of account if you want to print them or need them offline. Under the menu, you can see all transactions chronologically listed. If you need more details, just click on them. Here you can see for example the seller, your option of payment, and of course the amount. You can also manage your payments to the respective seller again and also report a problem if you have one.
Back on the overview page, under the last activities, we’ll find the Money Pool, where you can collect money. This is useful if you have done something together with your friends and want to split the payment, but more about that later. On the right side, you can send or request money directly. Under “More”, it is possible to create a new money pool and send money abroad, as well as sending gifts of money, sharing or creating invoices. Below, you will see the latest people you sent money to or received money from. Also, seller tools are being suggested to you, where you can manage your invoices as well as create a PayPal button. However, this is only relevant if you use PayPal for business purposes. Finally, you will also see your bank accounts and credit cards associated with your account, where you can directly add them.
Add Payment Method
But how do you add a bank account or credit card? You can easily do that on the overview page under your bank accounts and credit cards. If you haven’t added any yet, it will be suggested automatically at the top. But you can also add a credit card or bank account in the “E-exchange” section. But why should you add a bank account or credit card at all? The answer is actually quite simple: it just makes everything easier. You now don’t have to rely on your PayPal balance being covered anymore, and the money gets deducted from your bank account directly. Also, some online stores may require you to possess a card, especially when it comes to making recurring payments or international payments. They just want to make sure that the customer is able to pay. So when we click on “Add credit card or bank account” on the overview page, the first thing we have to do is choose which of the two options we want to add. There is a difference here, because a bank account is added according to a different principle than a credit card. With a credit card, you simply have to enter your credit card number, your expiration date and your three-digit card verification number, which you will all find written on your card. Once you have finished doing this, PayPal automatically checks if the information is correct and performs a test transaction, i.e. they deduct a cent amount from your card and automatically transfer it back to you. This way they check if payments can be made with the card. This whole procedure usually doesn’t take much time, and usually within only a few minutes, you can use the credit card directly with your PayPal account. If you want to add a bank account, it’s a bit different. Here you need to enter your date of birth and IBAN. To confirm your bank account, PayPal will send you a bank transfer to this account within the following business days. In the content of the transfer, you’ll find a 4-digit code, which you must then enter in your bank account as a confirmation code at PayPal. It is also possible, that they just want you to enter the transferred amount. Once you have done this, your bank account is confirmed, and you can use it via PayPal. In the time between the confirmation and the adding, you cannot use the bank account as a payment method. In the “E-wallet” section you can manage all your payment sources as we’ve already explained in the previous section of the video.
Pay Online
Well, fair enough. But where can I pay with my PayPal account, and how does it work?
We will now have a look at how you can pay with PayPal online, in online stores and on websites. Later, we will also go into detail of how PayPal works when it comes to paying in stores and supermarkets. The first thing that must be said, is that you can’t pay with PayPal in every single online store. PayPal is one of the most common payment methods on the web, but every online store handles its payment methods individually. Therefore, inform yourself about whether PayPal is one of the payment options of your chosen store.
You can often detect that, by simply googling the store. One of the stores, where you cannot pay with PayPal, is Amazon.de. If we have now found a store where we can pay with PayPal, we must simply select PayPal, as soon as we have reached the point of payment. ,In the next step you will then be redirected to PayPal where you have to log in with your account, i.e. your email address and password. If you have done this successfully, you will see again the amount and the seller, and you can choose with which payment method you want to pay the amount. If that is your PayPal balance or credit card or bank account, you can also set a buyer protection, so that the amount will be deducted from your PayPal account only after 14 days. All these settings can vary depending on the store or even not be available. This is mostly for legitimate reasons, but don’t be confused if some things I just showed you are not displayed in your payment process. Once you have clicked on Pay, you will be redirected back to the online store and your purchase was successful. You will also get an email from PayPal as soon as money is getting deducted or added to your account. The cool thing with PayPal is that you can get up to 12x free returns per year with up to $30. I.e. if you have ordered something, you do not like, and want to return it, but the seller does not pay the shipping, PayPal takes care of it. But only if you have paid with PayPal. More about this via the link in the video description. (https://www.paypal.com/de/webapps/mpp/refunded-returns)
Send money
You can also send money to your friends or family with your PayPal account. This is super handy if you both have a PayPal account, and it will then be transferred in real time and does not have a waiting time of a day as it often happens with normal transfers. But how do I do that now? To do this, on the overview page, simply click on your PayPal page on Send or in the menu under “Send Money”. Here you can now enter a name, email address or cell phone number to find the PayPal account of another user. The information you enter there must be used by the user himself in their PayPal account. Once you have found the person, you have to select an amount, and you can add a reason for payment. You can also specify which payment source you want to use for this transaction, and you have already sent money. If you want to transfer money abroad, you should do this via the corresponding page in the “Send money” section. Here you can also give away a digital voucher, but more about that later. Under the section where you can send money or in the menu above, you can also manage your contacts. Here you can see the latest people that you have exchanged money with. You can also search and favourite them, so it is easy to find people again if you often exchange money with them. You can also see them on your overview page. If you click on them, you can send money directly to them. To make it even easier, it is possible to create a Paypal.me link that your friends can send you or with which you can send the money directly, to make sure that you are sending your money to the right person.
Receive money
You can also receive money from your friends by searching for your name, email address or cell phone number on PayPal. You can also create a PayPal.Me link by yourself. You can do this in the section “Send money” under More. Here you can add a profile picture. Specify whether it is a private or a business account, and whether you want to add a personal message. Under your profile picture, you will see your link, through which people can send money directly to your PayPal account. You can also always specify whether the link should be enabled or disabled. As another option, you can also request money, also directly from the overview page or the “Send money” page. Here, you can select a person and enter the requested amount. The person will then receive a notification from PayPal that you have requested money from them and can then send the money to you by only one click.
Moneypool
But if you are going on holiday with your friends, and you want to book the flights together, or want to go eating out together, one pays, and you want to split it, you can create a money pool. It’s easy via the overview page or in the Send Money > Request section. Here you just have to set a name, as well as the target amount and if necessary a date until when it should be collected. Then you can share a link with your friends, and they will send their money to the money pool. You always see how much money is in the money pool, and you can transfer it directly to your PayPal account. This also happens automatically when the deadline of your money pool is reached. On the money pool page, you can also manage your money pool afterwards and see all previous transactions, i.e. who deposited how much money. You can also easily share payments with your friends. In the meantime, you are sometimes suggested sharing the amount with your friends directly after a larger PayPal transaction, and you can always do this directly on a transaction details page.
Gift Vouchers
With PayPal you also have the possibility to buy various vouchers. Just click on the link in the video description (https://www.paypal.com/de/gifts/). There you cannot only buy e.g. iTunes, Google Play, Zalando credits, but also subscriptions like Spotify, Netflix etc. The vouchers are getting paid directly via your PayPal account, and you can also send them to someone else. Just select the voucher on the overview page, and it will be sent by email, or you buy it for yourself, and it runs through your email address that you have connected to PayPal. You can also choose different price ranges for most coupons, and sometimes PayPal even has special coupon promotions for you.
Cashless payment in the store
Recently, you can also pay with your PayPal account in normal stores in the city. But how does that work? Thanks to Google Pay and Apple Pay, you can pay directly via your smartphone by holding it up to a supported card reader. If you use Google Pay, you can also use your PayPal account as a virtual bank card for such cashless transactions. For this, you simply need a smartphone that supports Google Pay and you have to set it up. Then simply link your PayPal account to it in the app, and you can start right away. The cool thing about that, is that you can also use your PayPal account bank or credit cards as a payment method, which do not actually support this contactless payment method yet.
Use PayPal for business
You can also use PayPal for business purposes. This is not only useful if you have an online store and want to add PayPal as a payment method, but also if you have in the Internet business or customers who should pay you via PayPal. But here you have to know that this is not free of charge. For online stores, there are fees for each transaction, which of course decrease when your sales increase. In the video description, I have a link for you, where you can find all the important information about the business use of PayPal and see how much it costs and what features it includes.
Settings
Finally, let’s take a look at your PayPal settings. You can access them via your PayPal page in the upper blue menu, via the cogwheel. Here you can personalize all the settings for your account in the first area, that is, your language, time zone and so on. But also your address, email, phone etc. Also, your profile picture and PayPal link you can be edited here. In addition, you can convert your account into a business account or delete it completely. In the “Security” section you can change your password, as well as manage your security questions, various pins, permissions of cookies, advertising and, for example, your always logged in function. You can also set up a two-step verification here to protect your account even better. In the “Payments” section you can enable or disable the payment after 14 days as well as view special settings for payments with eBay and your payment methods you have with your different payment sources. In the last section “Notifications” you can set what you want to receive by mail or SMS.
Finally, I would like to say, we are in this video not explicitly focusing on the security, phishing problems and Co, because it would go beyond the scope of the video. You’ll find links in the video description that go into these topics in detail and should answer all your unanswered questions.
Now you know what you can do with the most popular online payment method: PayPal and how it works. You can also read this video again as an article on simontut.com/paypal and if you have any questions you can ask them directly here in the comment section. If you liked the video, please share it with your friends and rate it. For more tutorials, you can also subscribe to my channel for free.