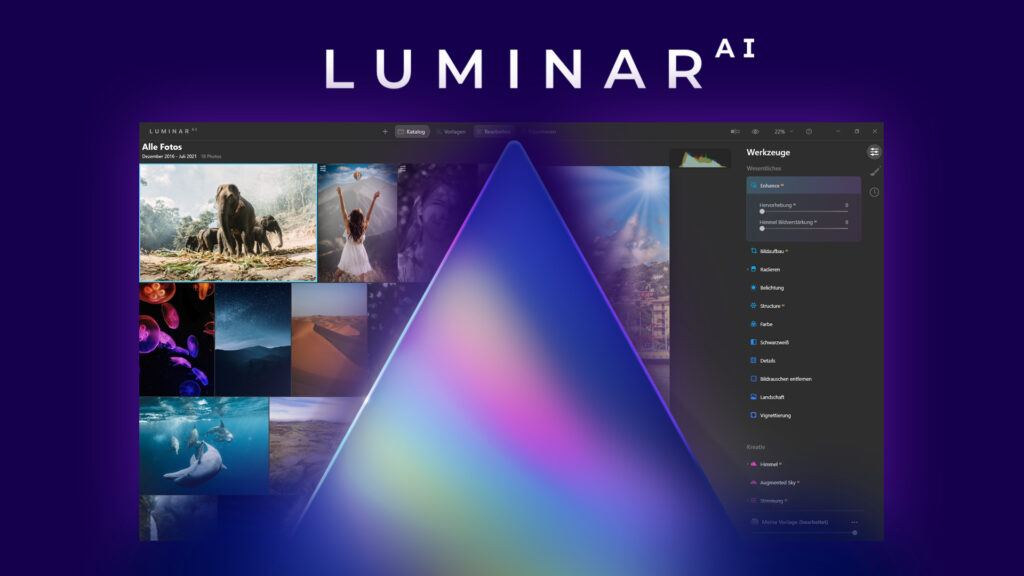In this tutorial, I’ll explain, in detail, what you can do with the app, how everything works and what you generally need to know about it to get started.
First, we’ll look at how to install Luminar AI and at the price range of the app. Then we’ll go into detail about how to import and organize images that we want to edit. Then we will look at how we can edit the images in detail. After that we will be focussing on using templates and finally exporting our result.
Installation & Price
Luminar AI is a software, that you have to install on your Windows or Mac computer in order to use it. We can do that directly via this link, where we will get to the official website. Here we can directly download the program for free, where we can then test it for free for 7 days with a free account but also buy it directly, which we have to do if we want to use it for a long time and get access to all the features. The program has a one-time cost of $79 if you want to use it on one computer. If you want to use it on two devices, you can do that with a license for $99 that lasts a lifetime. Besides the single purchase option, we can also buy Luminar AI together with Aurora HDR for the discounted price of +$69. Aurora HDR is an application that also allows AI based image processing, specifically designed for HDR content. However, in this tutorial, we won’t dive into that. Finally, we can also add the annual Luminar-X membership for $59 per year, with which you will regularly receive templates, tutorials and discounts for the Luminar Marketplace, where you can purchase even more templates. By possesing all options, we get a lifetime licence, 30-day money-back guarantee and 24/7 technical support. Once we have chosen an option, we can pay for it directly via PayPal or credit card. Here we have to provide our e-mail address, which will be important later on, in addition to the payment information. Once we have completed the purchase, we can download the installation file. Once we have opened it, we must accept the licence agreement and can then specify where the program should be installed on our PC and whether we want to install optional plugins for Photoshop or Lightroom directly with it. Those are only relevant if you also use those programs and want to use Luminar AI in them. Now the program will install and open on your PC. You should always see it on your desktop and open it again. Once we have started it for the first time, we need to create a free account or log in with an existing one. Here, it is important to use the email address you entered when you purchased the program, so that your licence can be recognized and activated directly. Once you have done this, you can use the program directly, or you can use the 7-day trial mode without purchase. On the official website, you can always log in with your account to manage your licences in case you want to change the device and access all your add-ons and account settings at once.
Import & organize images (catalogue)
In order to be able to edit our images with Luminar AI, we first have to import them into the program. We can do this directly via the + in the menu at the top, where we can import single images or entire folders directly. Before we do that, we can also specify the location of our catalogue at the bottom. In the file of the catalogue, all information we add or edit to images are stored, so that we can always change them again in the program. This is quasi the project file of Luminar AI and can become very large over time and should ideally be on a fast hard drive so that the program runs as smoothly as possible. We can always make this setting only in the program, if we have not imported any images, to change them afterwards, we have to move them manually in our file explorer and open them via that.
If we have now selected an image via the plus, we switch directly to the template editing mode and if we have imported a folder with images, then we switch to the catalogue view. In the latter, we can organize our images in general, which is very handy when we first want to bring them in order or still have to decide on individual images. On the right side we can easily see all the photos that we have, imported into the current catalogue, or which ones we have added the last- This is where we can also see our imports chronologically. We can also see which photos we have recently edited or deleted. With the arrows in front of it we can also directly access the available times and with the number on the right side we can see how many images are in it. As soon as we have imported whole folders, those are also being created as folders on the right margin, where we can also import further folders directly. By a right click on a folder, subfolders are also getting created, further images are getting imported into these. Here, it is also possible to rename the folder and delete it from our Luminar catalogue, so that it is no longer displayed to us in the program or delete it completely from our computer. In general, it is important to know that Luminar does not import the images 1:1 into the catalogue. So if you move imported images later on your computer, they will not be shown in Luminar any more. With a right click on the folder, we can also display the imported folders directly in our explorer on the PC and also create a shortcut, which is then visible in the upper area. This can be handy if we are editing a lot of files. We can also always hide the folder area and the album area below it.
The albums, which we can create here simply via the plus and then under name, function as folders, only that they are stored virtually in the current catalogue. So these are not available as a real folder on your PC, but are only getting stored in your catalogue and can help you organize your imported media in a further way. We can also delete albums by right-clicking on them, which does not remove the images themselves from the catalogue. Here we can also rename the album again as well as create a shortcut. If we have selected anything from the right menu, we see its contained images in the main area, which we can then also adjust to the display size at the upper right edge.
If we have selected an image here, we can see its filename at the bottom right edge and via the “I”, we can also find all available metadata. If we move the mouse over an image, we can also simply favourite it via the heart symbol and if we double-click on the image, we can also display it larger, where we can only see other images at the bottom edge. Here we can not only favourite pictures, but also, reject, or unmark the pictures. These two markings can help us a lot to find a selection of images, and we can then display, for example, only our favourites, rejected or unmarked images in the normal overview. We can also sort the images by different criteria in the overview. If we have double-clicked on an image, we can also zoom into the image with the mouse wheel or by clicking on it and by holding down the mouse button, we can also move around in the image, for example to view details in a very precise way. By a right mouse click on an image in the catalogue, we can not only set the markers, but also rotate the image 45 degrees step by step. If we have clicked on an edited image here, we can also copy all edits via Adjustments and then apply the edits directly to another image 1:1 or restore the original image, i.e. remove all edits. Furthermore, we can also export the image here directly, display its folder and images that were created on the same date, as well as create a new album with the selected image. Finally, we can also delete the image here, display the file on our PC and also show a histogram of the colours. In the catalogue overview, we can also select several images at the same time by holding down the Shift key and thus, for example, apply markers & Co. to several images at the same time.
If we do have a lot of images in our catalogue, it can also be very helpful to display essential keyboard shortcuts, e.g. for marking and co. so that we can manage this even easier and faster.
Editing Images (+ Templates)
Now let’s get to the most exciting part in Luminar AI, image editing. For this we have two sections in the menu. On the one hand, we have the templates, where we can edit our images with a few clicks and on the other hand, the normal edit area, where we can set all the details. Once we have selected an image and go to the templates’ area, we can directly select pre-made edits in the form of filters on the right edge and apply them to the image. Here we already received some templates, which are divided into categories, on which we can then click to see filters and apply them with one click. We can then also adjust their intensity at the bottom, where we can easily remove the template via the three dots, if we do not like it, or by simply clicking on another template, replace it. If we like a template, we can also favour it via the heart, where we can then always easily find it in the template menu at the top of our favourites. In addition to the templates that are provided by the program, we can also go to the bottom of the Luminar Marketplace, where we can buy more templates for a fee, which we can find here in the menu under purchased templates directly. Here we can also find templates imported from older Luminar versions and also our own templates, which we can create in edit mode. We can also easily edit applied templates individually via their three dots, where we also get into the “Edit” mode, which is always easy via the top menu. Here we now have all the settings options on the right edge. We can tell by the little AI icon which ones work with artificial intelligence.
In general, we have a lot of editing options here, which are also divided into different categories. We’re going to go through some random ones here now, but basically I advise you to just try out the edits on an image by yourself, and then you’ll quickly get a feeling for what each slider stands for, and whether it fits your image. Generally spoken, you can also undo all edits step by step, which you do by clicking on the clock icon on the right side. There you can see all the edits chronologically listed. If you click on one or at the very bottom of the original image, you can undo the edits or directly in an edit window, in the top right corner using the arrow. With that, we reset only that specific edit. In the edits we now not only have many options which you know from other image editing programs, but also some special features.
Under the “Essential” edits, we can simply enhance the focus in the image under Enhance, as well as highlight the sky in the image. Under “Image Structure” we have all the essential transformation functions, so we can simply rotate, flip and also crop the image over the edges. Here, with one click, we can also perform ki-based edits from the program. With the eraser, we can paint places in the image with a brush and then have them removed from the image. This usually only works well with smaller elements, like when you want to remove a birthmark from a face or something. If we have accidentally selected too much here, we can reduce the selection again with the deselector. Under “Exposure” we can then build a white balance by using the eyedropper and clicking on an area in the image that should be completely white. Then, the program adjusts the image temperature and its colouration, so that colour deviations on the image are being removed. We can also adjust these manually, as well as change the exposure, contrast and the strength of shadows and highlights. Here we can also find more settings for the black and white tones and an extensive Curves tool. Via the curves, we can make individual edits for each colour, in all possible colour ranges. With the “Structure” editing, we can also bring sharpness into the image, and create a mask via the brush at the upper right edge, where the effect is then only applied in our painted area. We can also always deactivate or reactivate it next to it. Under “Colour” we can change the saturation and dynamics, as well as remove a colour cast, while we can also do this with the white balance before. Here we can also boost or reduce any colour, saturation and luminance in detail via the HSL options. If you don’t want to include any colour in general in your image, you can also apply a black and white filter. Those, we can also specify, in how light or dark they should then be displayed. Under “Details” we can then re-sharpen certain areas in the image. If one should be present, we can also remove this via the image noise. In “Landscape” we can enhance these in terms of colour, as well as in intensity via haze removal. Finally, we have the vignette left, which allows us to change to a light or dark colour from the edge. Those were the basic edit options.
Now under “Creative” we find some more exciting effects, which are relevant for specific edits. Here, the “Sky” option is a very well-known option in Luminar, with which you can simply replace the sky with one click. Here we have several skies to choose from and are also able to set many specialized details, where the sky can even be reflected in waters. Besides the sky and clouds, under Augumented Sky, we can also insert other objects, like a moon, birds and co. into the sky. Here, we can adjust the amount as well. Under Mood, we can also add fog, as well as we can also add a sun. Again, we can adjust the position in the image, even the rays will adjust to the image. If you have a pre-made LUT that you want to apply to the image, you can do that under Mood, where we also find some already- provided LUTs, by the program itself, that we can apply. Those are simply colour filters, where we can adjust their strength. Below that, we find a few more filters that can influence the mood of the image.
If you have a portrait as a picture or where, in general, humans can be seen, we also find special options that pack a punch. Under “Face”, for example, we can highlight the face by brightening it, as well as make the proportions slimmer and edit the eyes and mouth in detail. In order for this effect to work well, the face must be clearly visible. If it is not properly recognized here, or we have several faces and only one is to be processed, we can select again with the mask, only one. In addition to that, we can then also remove shiny skin, as well as soften it, and also remove blemishes just by one click. If we have a whole body, we can also reduce the belly fat, as well as make the person wider or narrower. Finally, we can still use the High Keys, to also enhance the glossy areas in the image.
Finally, we find the professional edits, where we can use the Dodge and Post Exposure to make individual places lighter or darker with a brush. In addition, we can select places in the image with the Clone tool, which we can then paste in other places in the image again, like a virtual stamp. We also find more options for contrast and colours here, also for the removal of existing vignettes or object distortions via the optics. As you can see, we have a lot of editing options here, whereas some things can be fixed with one click and others, like the colours, can be worked on in detail.
At the bottom, as soon as we’ve made a manual edit, we’ll see a new template where we can set the intensity of all our edits on the image. Furthermore, we can also save the current edits as our own template using the three dots. Then we can find them in their own section in our templates, and we can apply them directly to other images there. In general, we can always open a before/after mode in the edit and template area on the upper right edge, where we can switch between both versions via the slider. This also works for the whole image with one click, via the eye next to it, or by pressing the mouse button. This way you can directly see, how your image has changed throughout the editing.
Last but not least, we find a brush in the edit area on the right side. With this we can create masks, as we have already seen with single edits, but in a more complex way. Using the simple masks, we can not only paint individual areas with a brush in the image, but also create using a gradient, where then only the edits that we can set underneath are being applied. Here, in addition to the simple masks, we can also add texture masks, with which we can apply a selected texture in certain places. Generally, we can create multiple masks here, which we can also always enable or disable.
Export images
Once we are feeling satisfied with our processing, a final step is missing: We, obviously, want to export our images so that we can continue to use and share them as an image file outside Luminar AI. We can do this directly by right-clicking on an image or by using the menu at the top for our selected image. Here, we have the option to simply save the image as a photo on our device, which is the most common method. A window will then open, where we can set the location to save the image and define the name of the image. Finally, we can also set the format, which will affect the subsequent setting options. For normal images JPEG and PNG is the standard format, but we can also export it as PDF, TIFF or Photoshop file. Below that, we can specify the image size in pixels, whereas the original size is used by default. On top of that, we can also choose the colour-spacing. For JPEG images, we can select the quality, i.e. the amount of compression, which can reduce the file size. Consequently, that the quality is also getting reduced. If we click on “export”, it will take a moment, and we will find the image in the location we just specified. Besides the normal saving, we can also export the image directly as a mail attachment with one click, where our default mail program will open. Moreover, we can also upload the image directly to 500px or SmugMug. If we have selected multiple images in the catalogue with the Shift key held down, we can also right-click to export them directly to our device at the same time with the same export settings.
Now you know how to easily edit images AI based with Luminar AI. Use this link to get started right away and for more tutorials on other image editing programs like Lightroom, Photoshop & Co. feel free to check out my YouTube channel. This video is also available again as an article on simontut.com/luminar-ai, and I’m always happy about you, rating and sharing the tutorial. If you have any questions or feedback, feel free to leave them in the comments, see you next time.