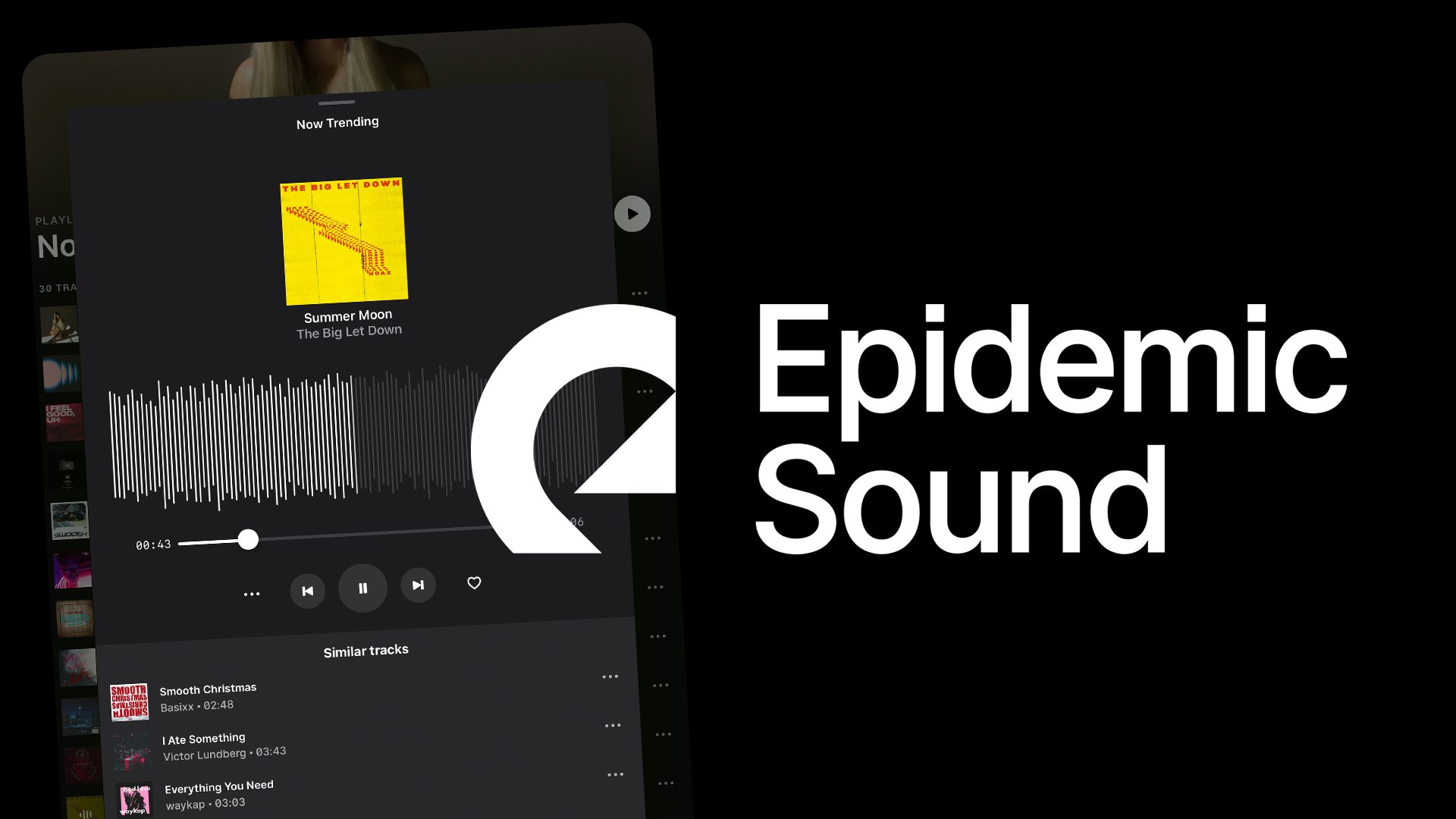First, I’ll give you an overview of the conditions and prices, then we’ll create an account together, and I’ll show you in detail how we can find, save, download and use the music or sound effects. Finally, we’ll also go into settings and account management. For more tutorials like this, feel free to subscribe to my YouTube channel.
Overview & Price
Epidemic Sound is a music platform for songs and sound effects, which you can use for your private and commercial projects via a subscription license. The offer currently includes over 35,000 music titles and 90,000 sound effects. These are not primarily songs that you know from the radio or Spotify & Co., but still many songs from different genres and moods. You can listen to all the songs even without a subscription which gives you a great overview before you sign up for a subscription. You can download all the audios as MP3 or WAV files, and in some cases only certain stems, if desired. All of this can be done via the website or app.
But how much does it cost?
The cheapest personal subscription starts at $9 per month for an annual subscription, where you can download unlimited songs and effects and use them for 1 account per social media platform. If you want to use the songs for more accounts, as well as for commercial customer projects, digital ads or on other websites, there is the Commercial subscription for $19 per month in an annual subscription. If you want to have the songs in TV shows, TV commercials, commercial streaming providers or team accounts, you can request an individual Enterprise subscription. The Personal and Commercial subscription is also available in a non-binding monthly subscription, where the prices are a little bit higher and via this link, you can also have a look at all current conditions at a glance and read the license agreements in detail. We can pay the subscriptions by credit card or PayPal and via this link, you can test both subscriptions 30 days for free.
Create account (Set up)
But how do we set up Epidemic Sound now? Just click on this link, where we can create an account with 30 days of free access. Here we first choose which subscription is most suitable for us and then enter our email address and set a password, with which we can always log in to our account later. We also have to confirm the terms and conditions and that we are at least 16 years old.
In the last step, we see our selected subscription again, where we can also switch to an annual subscription directly and we have to enter a payment method, which will be charged after the free trial period. Here we can pay with a credit or debit card or via PayPal.
Now our account is successfully set up and we can use Epidemic Sound. The last thing we should do now is to add our social media channels, which we can do directly in the new pop-up window, but also later via our account, which we can call up in the upper right margin.
It makes sense to add your social media accounts here, so that if we ever get a claim for the music used on YouTube, for example, we can simply have Epidemic Sound approve it and verify that we have the license to use the music.
We can also download the Epidemic Sound app from the AppStore and use Epidemic Sound on our smartphone to search for new music and download them on the go.
Find music (Player)
But how do we find the right music tracks or sound effects and incorporate them into our projects? Once we have logged in on the Epidemic Sounds website, we see suggestions directly on the start page. These are based on our downloads or our connected social media accounts. Further down we also see new tracks, in case we want to make sure that the songs have not been used often yet, or special songs that have been selected directly by the Epidemic Sounds team.
These two sections are handy when we want to find new music in general, but if you already have more specific ideas about what kind of song you want to use, the Browse section in the top menu will help you. Here we can find tracks by genres, moods or themes. Once we have selected one, we see directly suggested tracks and can also filter more precisely above, where we can, for example, filter several properties together. There we can also see by the respective number how many songs are available in the combination. Here we can also filter by length, BPM and by songs with vocals or instrumental only. On the right side we can also filter the results by newest, popular, name, tempo and so on.
At the individual songs in the results, we can see not only the cover, name and artist, but also the genre and moods, as well as on the microphone icon, whether the track contains vocals, what its BPM is and how long it is. On the right side we can also save the song as a favorite or in a playlist, as well download it directly. If we hover the mouse over it, we can also copy a link to the song, which is handy if we want to share it with other people or save it somewhere external. Here we can also view similar songs to the selected song, which is handy if we are not 100% satisfied with the song, but are looking for a song with the same style.
If we move the mouse over the cover, we can also play the song using the play button. The player opens at the bottom, where the song is played and we can see the waveform of the title and go to certain parts of the song. Through the speaker icon, we can also adjust the volume and on the left also pause the song, jump to the next or previous songs, as well as set a random playback and repeat. On the right side we have the same functions as in the overview, where we can now also listen to and export only certain stems of the song. For example, if we only want to have the instruments as audio. Via “Full mix” we always get the complete song, which is also set by default.
Finally, we also have the possibility through the search on the upper right, to easily search for artists, titles or keywords, where we also have to choose between songs and sound effects.
In the app, we have the genres, moods, etc. directly in the search area at the bottom and the functions for a song can be found either in the player or on the right edge via the three dots.
Save Music (Library)
We can also save individual songs in our Epidemic Sounds account as favorites or in playlists. This is super handy for the discovery process and when we want to use certain songs over and over again. We can easily add any song to our favorites via the heart, or add to existing playlists or new playlists via the plus. At the top of the menu under “Saved” we will then find all our playlists and favorites on the left edge. If we click on one, we will see all the tracks and we can also browse the playlist, as well as add a note to each song as well, which is handy if we want to remember something about the song. We can also remove the song from the playlist, as well as add it to other playlists and download it directly. Using the three dots at the top right of a playlist, we can also delete it, rename it, share it or add team members who should also be able to add songs to the playlist. In addition to the playlists, we can also create projects, which are parent folders for playlists, which is handy if we have a lot of playlists and want to organize them all project-based.
In the app we can find all our playlists, projects and favorites in the bottom menu on the far right, where we can also easily edit them via their three points.
Download & Use Music
But how do we use the songs in our projects now? For this we can simply download a song via the download button in the player or in the overview. Then a window opens where we can decide if we want to download the song as MP3 or as WAV file. MP3 is more compressed, but the file is smaller and WAV is bigger but less compressed. Under Stems we can also select whether we want to download the normal mixed song as a file or, for example, only the instruments, bass or melody track, or all tracks separately, which we can then unpack in a ZIP file.
Once we have started the download, we can simply save the file on our device and then use it like any other audio file.
Under “Saved” in the menu, we can then also access our download history above and see which songs we have all downloaded with our account. If we now upload a video to YouTube where we have used songs from Epidemic Sound, then it may happen that the music is recognized and claimed by Epidemic Sound. To prevent this from happening, add your YouTube channel as a social media account using the menu at the top right and then our channel will be whitelisted and should no longer get claims from Epidemic Sound on new videos as long as we have an active subscription. If that didn’t work or you want to remove claims later on, you can also submit the video URL here in the menu under Clear Videos and have the claim removed.
This is primarily relevant for YouTube or other platforms where you need to submit the licenses. If you need an official license as a PDF, you can also request it individually via this link.
In the app we can also download the songs via the arrow, where we can directly save an MP3 locally and use it.
Settings & manage account
Now, let’s take a look at our account settings, which we can access via the three dots in the upper right margin. There we can directly see our current subscription with status, monthly or annual price and when the next payment is due. On the right side, we can also see what our subscription includes and can read the guidelines and conditions in detail. Below we can also cancel our subscription, as well as upgrade, downgrade and also change the payment interval. If you want to use it for a longer period of time, the annual subscription is much more worthwhile.
Under our subscription, we can also manage our connected social media channels, add new ones and change existing ones.
Now, we can also still edit our payment method here and see all of our past payments and download the corresponding invoices.
Then under “Profile” we can also change our password and email address, and under “Preferences” we can specify whether we want MP3 or WAV as the default selection when downloading.
Now you know how to easily find music and sound effects for your next projects and not have to worry about copyrights. Using this link, you can try it completely free for 30 days and see if it’s something for you. For more tutorials on other providers like Artlist or Envato Elements, you can also find detailed tutorials on my channel. If you have any questions or feedback, feel free to leave them in the comments. See you next time.